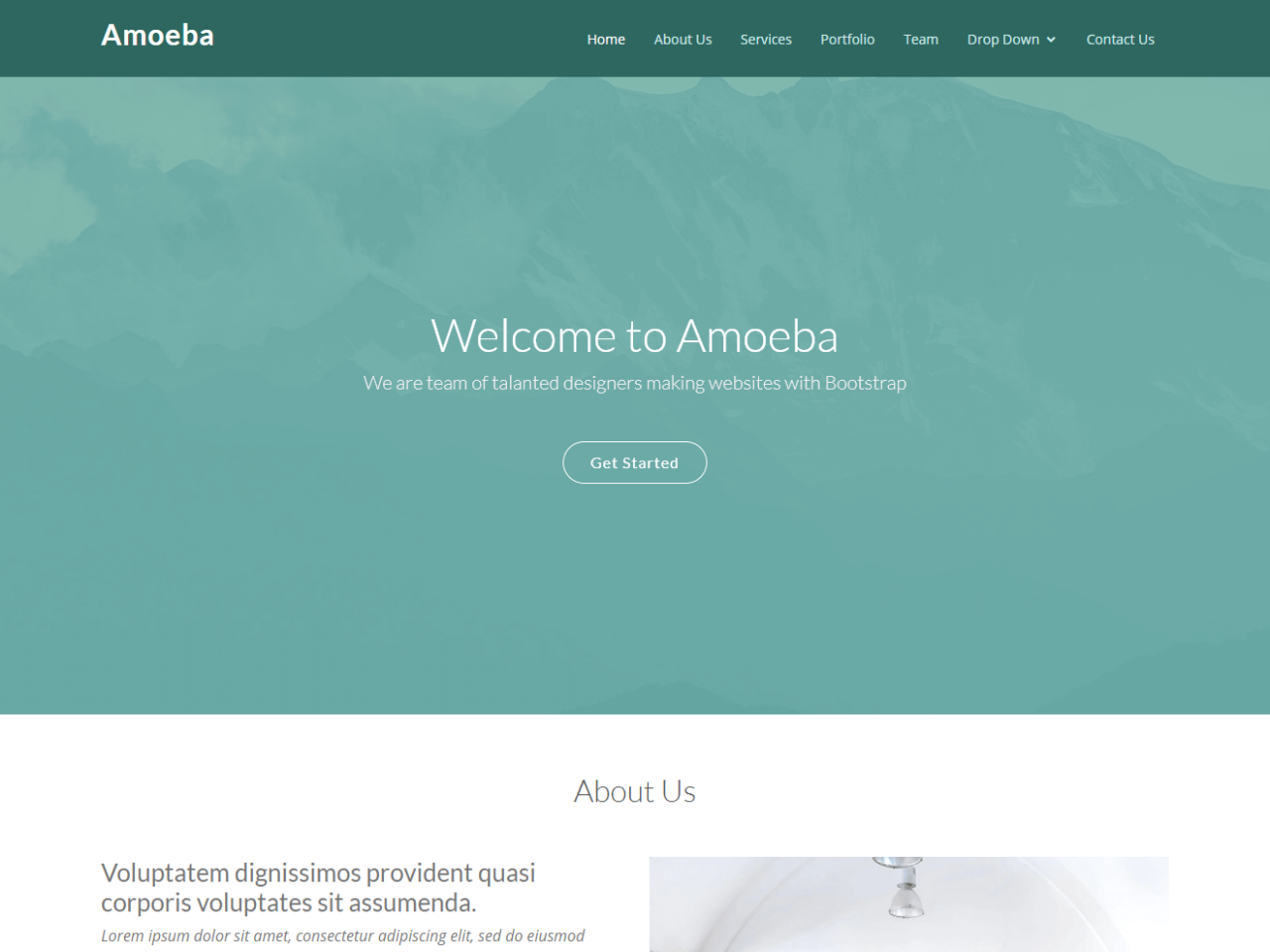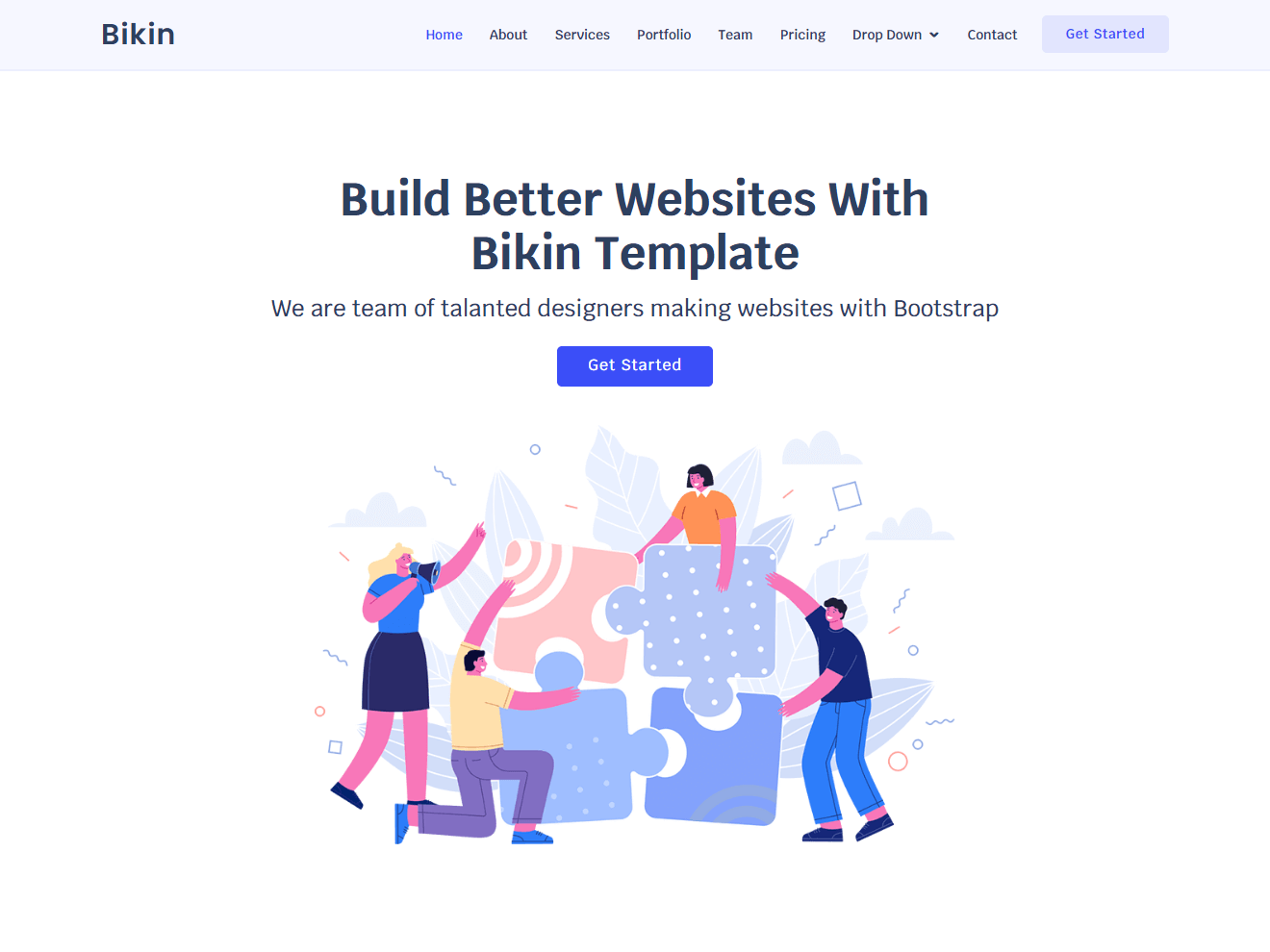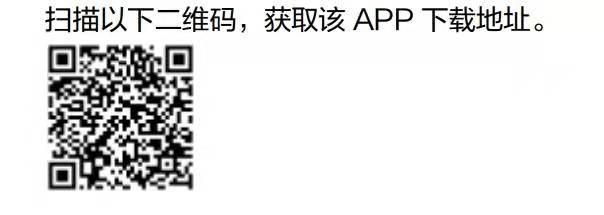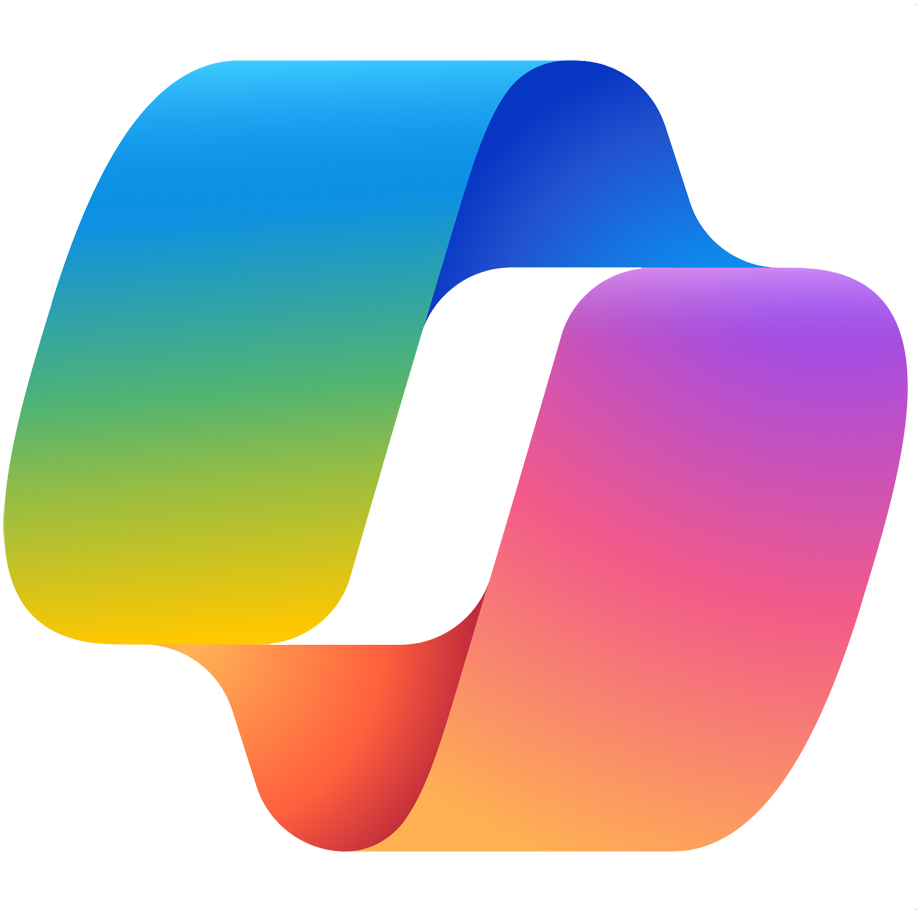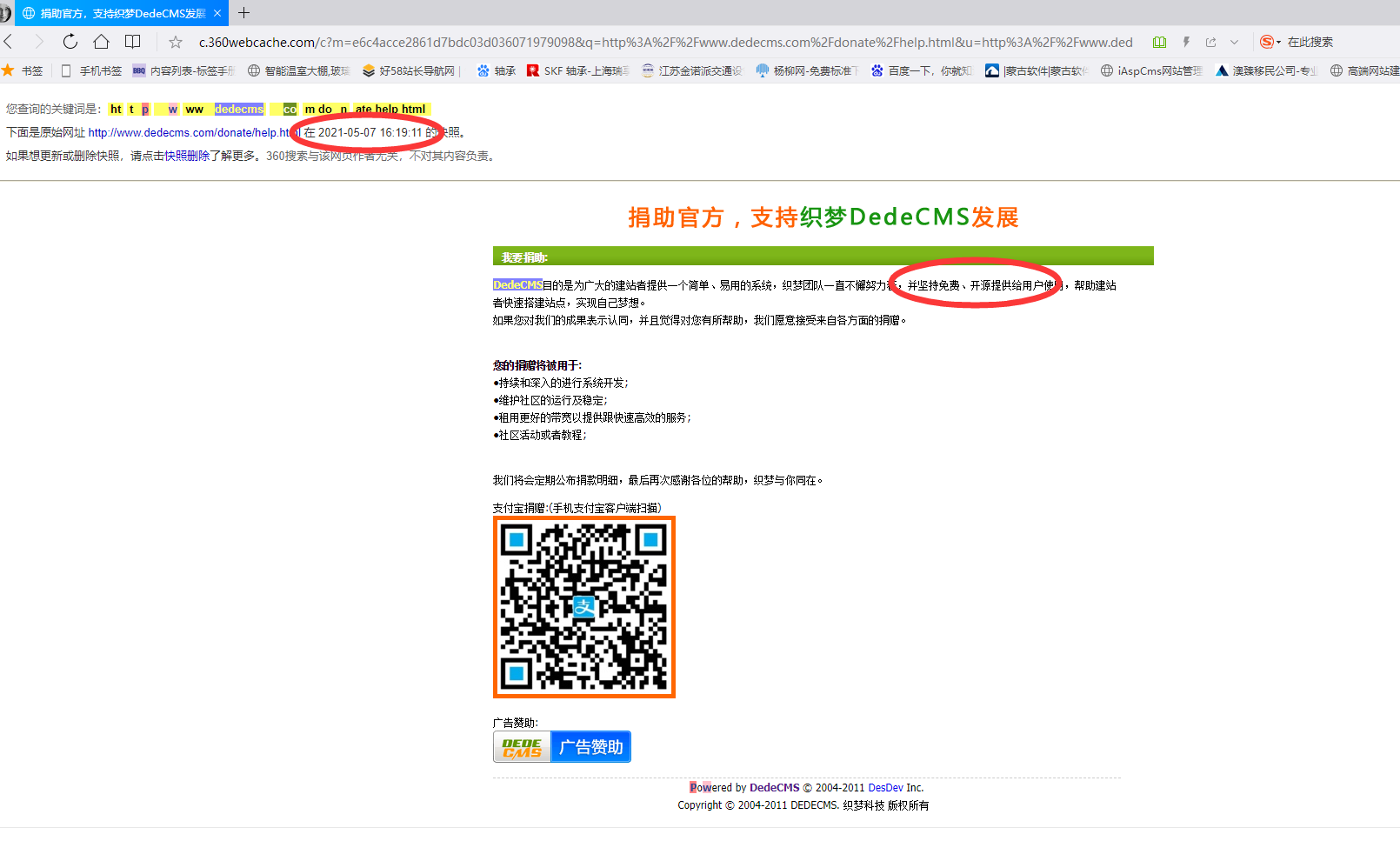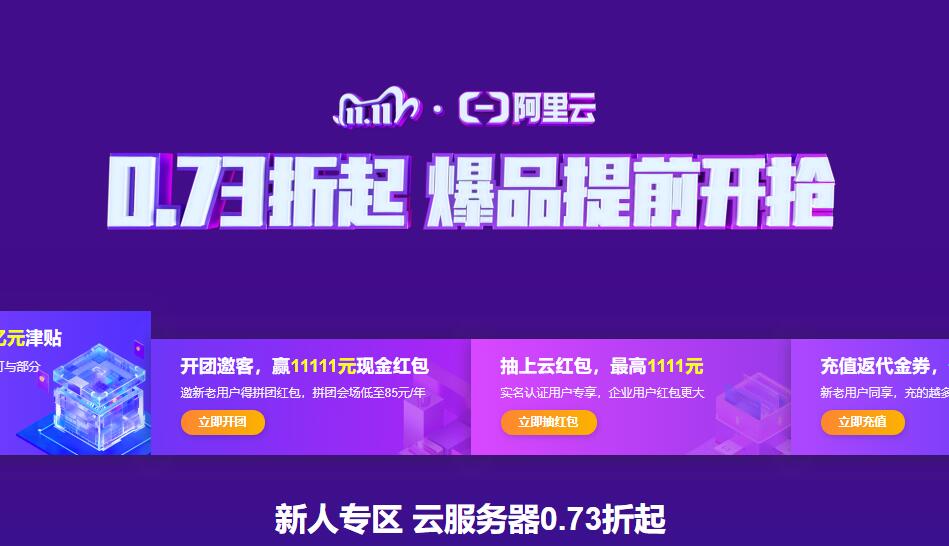使用本文档解决在使用 Adobe 产品时可能发生的 C++ 运行时错误。
重新创建首选项文件
重新创建 Adobe 应用程序首选项文件可消除损坏的首选项文件可能导致的问题。
注意:在使用此解决方案时,Adobe 应用程序会创建一个首选项文件,而且您会丢失与当前首选项文件关联的自定义设置。但是,您在步骤 2 中重新命名的文件是您的原始首选项文件。如果您确定该首选项文件并未引起问题,则您可以根据以下指示还原您的自定义设置。
要重新创建产品首选项文件,请执行以下操作:
- 退出 Adobe 应用程序。
- 重命名首选项文件(例如,重命名为 [PrefFilename].old)。首选项文件通常位于 \Documents and Settings\[用户]\Application Data\Adobe\[产品]\ 文件夹。
- 启动 Adobe 应用程序以创建首选项文件。
如果问题仍然存在,则表明首选项文件不是导致问题的原因。要恢复自定义设置,请删除新的首选项文件,然后还原先前首选项文件的初始名称。
重新创建首选项文件夹
重新创建 Adobe 应用程序首选项文件夹可消除损坏的首选项可能导致的问题。
注意:如果您重新创建应用程序首选项文件夹,可能会遇到意外结果。例如,“协作”、JavaScripts、Organizer、“颜色设置”、“自动填充”、“Web 捕获”、Stamps 和更新程序以及色彩管理设置可能会受到不利影响或未被重置。
要重新创建应用程序首选项文件夹,请执行以下操作:
- 退出 Adobe 应用程序。
- 在 Windows 资源管理器中,导航到应用程序首选项文件夹。应用程序首选项文件夹通常位于 \Documents and Settings\[用户]\Application Data\Adobe\[产品]\。
- 将首选项文件夹移动到其他位置(例如,C:\Temp)。
- 启动 Adobe 应用程序以创建首选项文件。
如果问题在您重新创建应用程序首选项文件夹之后仍然存在,则该问题与首选项文件夹无关。要恢复自定义设置,请将您在步骤 3 中移动的文件拖回其原始位置。然后,单击“是”以替换新的首选项文件夹。
使用新用户帐户运行或安装产品
创建一个用户帐户,其权限与问题发生时使用的帐户权限相同。如果问题不再出现,则原始用户帐户可能已损坏。有关创建用户帐户的说明,请参阅 Windows 帮助中的“将新用户添加到计算机”,或联系您的系统管理员。